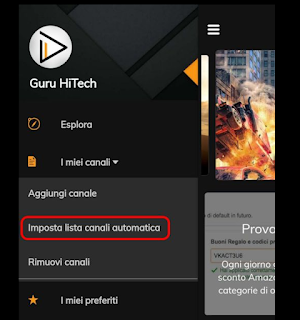Come Installare Hugo sul Raspberry Pi 4
Se sei un appassionato di sviluppo web e hai un Raspberry Pi 4 a disposizione, potresti essere interessato a creare e gestire siti web statici utilizzando Hugo, un popolare generatore di siti statici. In questa guida, ti mostreremo come installare Hugo sul tuo Raspberry Pi 4 in pochi semplici passaggi.
Passo 1: Preparare il Raspberry Pi
Assicurati di avere un Raspberry Pi 4 funzionante con un sistema operativo Linux installato. Puoi utilizzare Raspberry Pi OS o qualsiasi altra distribuzione Linux compatibile con il Raspberry Pi.
Passo 2: Aggiornare il Sistema Operativo
Prima di iniziare, è una buona pratica assicurarsi che il sistema operativo sul Raspberry Pi sia aggiornato. Puoi farlo eseguendo i seguenti comandi:
sudo apt update
sudo apt upgradePasso 3: Installare GoLang
Scaricare last Package GoLang (Here)
#Step 1: Extract the Package
sudo tar -C /usr/local -xzf go1.18.linux-arm64.tar.gz
rm go1.18.linux-arm64.tar.gz
#Step 2: Configure Go
#Open up your ~/.profile (Using nano, vim, etc)
vim ~/.profile
#and add the following:
PATH=$PATH:/usr/local/go/bin
GOPATH=$HOME/go
#Update your shell with your changes:
source ~/.profile
Passo 4: Installare Hugo
Una volta che il sistema operativo è aggiornato, puoi procedere con l'installazione di Hugo. Apri il terminale sul Raspberry Pi e esegui i seguenti comandi:
Download latest hugo source code from github.
wget wget https://github.com/gohugoio/hugo/archive/refs/tags/v0.96.0.zip
unzip v0.96.0.zip
cd hugo-0.96.0
go build --tags extended
sudo mkdir /usr/local/hugo_extended
sudo mv hugo /usr/local/hugo_extended/
#Then add hugo path in profile
vim ~/.profile
#Add following at the bottom of the profile
export PATH=$PATH:/usr/local/hugo_extended
source ~/.profile Questo installerà Hugo sul tuo Raspberry Pi 4 insieme a tutte le dipendenze necessarie.
Passo 4: Verificare l'Installazione
Dopo aver completato l'installazione, puoi verificare se Hugo è stato installato correttamente eseguendo il seguente comando:
hugo version
Se Hugo è stato installato con successo, dovresti vedere la versione di Hugo installata stampata nel terminale.
Passo 5: Iniziare a Utilizzare Hugo
Ora che Hugo è installato sul tuo Raspberry Pi 4, puoi iniziare a creare e gestire siti web statici utilizzando questo potente strumento. Puoi seguire la documentazione ufficiale di Hugo per imparare come creare e personalizzare siti web statici.
Conclusione
In questa guida, ti abbiamo mostrato come installare Hugo sul tuo Raspberry Pi 4 in pochi semplici passaggi. Con Hugo a disposizione sul tuo Raspberry Pi, hai accesso a un potente generatore di siti web statici che ti permette di creare e gestire siti web in modo semplice ed efficiente. Buon divertimento nello sviluppo web con Hugo sul tuo Raspberry Pi!